Signals can be viewed in a multi-channel context for the following modes:
- CW
- PSK-31, PSK-63, PSK-63F, PSK-125, PSK-250, PSK-250, PSK-500
- PSK-125R, PSK-250R, PSK-500R
- QPSK-31, QPSK-63, QPSK-125, QPSK-250, QPSK-500
- RTTY
You can open an embedded or a separate dialog to access the browser. These browsers can help to locate a signal of interest on a busy band. The browsers can be visible at any time, but are only active when fldigi is in one of the PSK or RTTY modes. Open the external by clicking on the View/Signal browser menu item.
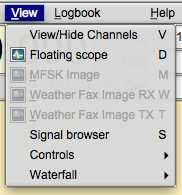
It looks like this:
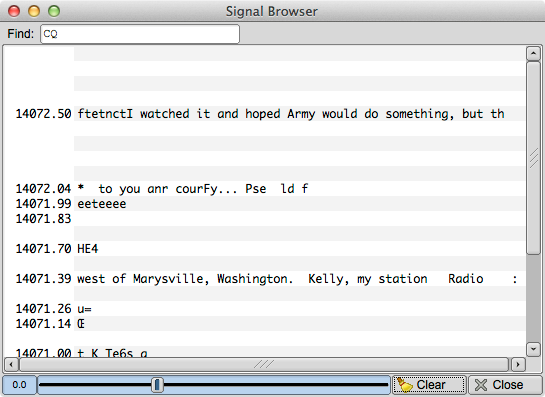
Toggle the visibility of the embedded viewer by selecting the View/Hide Channels on the same menu list. Your main fldigi screen then opens a browser panel on the left side of the Tx/Rx panel(s).
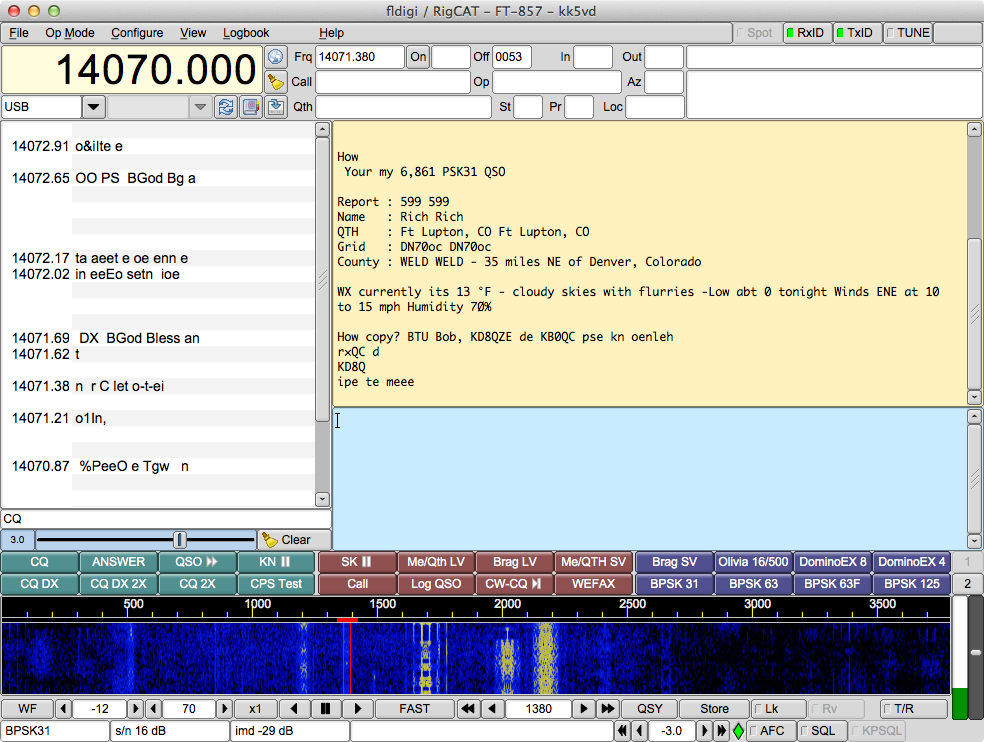
This panel can be resized horizontally by dragging the interface between the browser and the Rx panel to the left and right. You can drag all the way to the left to close the panel (or use the menu button). The drag to the right is limited to prevent sizing the Rx/Tx panels below their allowable limits.
The browser can decode up to 30 simultaneous signals. As each signal is acquired within a 100 Hz channel width it is printed on the associated line. The user can elect to have each line annotated with
a channel number,
the waterfall audio frequency,
the transceiver HF frequency + waterfall, or
no annotation.
Left click on a line of received text to move the waterfall frequency and Rx panel tracking to that signal. The contents of the line of text is transferred to the Rx text widget, and the main signal processing loop begins to track and decode that signal. Right click on a line of received text and that line is cleared and the channel reset for a new detection. You may have to do this occasionally if the detector for that channel has locked on to a sideband of a PSK signal. This is most likely to occur when the received signal as a marginal or bad IMD. Use the >Clear button to clear and reset all of the channels. Channel signal detection and processing should restart immediately.
The slider control is a squelch for the channel detectors. Move it to the left until the decoders are displaying noise, then to the right to squelch the noise.
Configuring the browser:
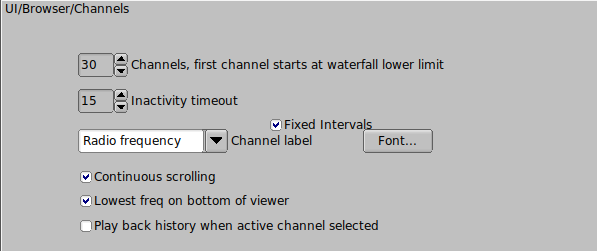
- select the number of 100 Hz channels you want visible
- select the start frequency for the browser (your transceiver may not rx signals below this value)
- select the inactivity timeout for the browser. After this number of seconds the channel will be cleared and prepared for the next detection cycle.
- select whether you want a Marque type of continuous scrolling, or simply clear the line when it is filled.
- select what kind of label annotation you want on each line
- select the font and font size to be used in the browser
-
You can enter any text you want to search for in the Seek Regular Expression widget.
This text can be a simple text snippet such as "CQ" or any regular expression. With a regex you can specify a more generic pattern, which means that you can match more things and your search is somewhat noise tolerant. Here is an example for a CQ from a US station (should match most callsigns):
cq.+[aknw][a-z]?[0-9][a-pr-z][a-z]{1,2}
This says "cq followed by at least one character, followed by one A, K, N, or W, followed by an optional letter, followed by a digit, followed by a letter that is not q, followed by one or two letters". The search is case-insensitive.
All plain text is a valid regular expression, unless you really had been looking for these metacharacters:
.[{()*+?|^$
These will have to be escaped with a backslash.